Download and install installstreamer.exe.
It's only 350k, and does not contain anything that could be construed as
malicious as long as you get it directly from us.
The first time you run Streamer it will appear similar to what you see it
below...
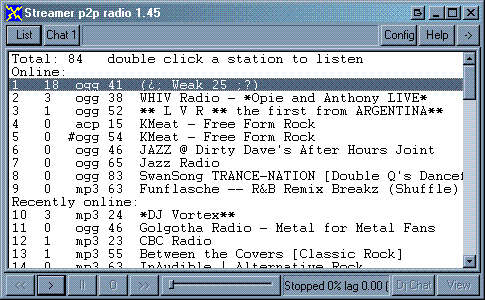 The window should fill up with station names. Double-click
one of the online stations at the top, or select a station and press the
> button at the bottom, and Streamer will begin searching for
a feed for that station. Normally, this feed will come from another
listener who still have some spare upload bandwidth and can send the stream to
you. The window should fill up with station names. Double-click
one of the online stations at the top, or select a station and press the
> button at the bottom, and Streamer will begin searching for
a feed for that station. Normally, this feed will come from another
listener who still have some spare upload bandwidth and can send the stream to
you.
The title bar will
change to indicate that you have selected a station to tune. In a moment or
two, the station will start playing back either within Streamer or in your
default player for .pls files.
Click the -> button in the upper right corner to open the status panel if you want to see what is happening in more detail.
If you click the Config b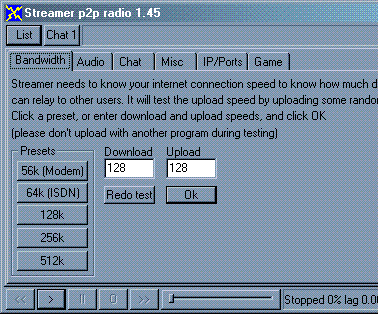 utton... utton...
You will see this configuration display.
One of the first things Streamer does when you launch it for the first time is
test your available upload bandwidth. When the test finishes, this number
will be in the Upload field in this screen. You can adjust these
parameters here yourself and retest if you have something different than a 128k
upload.
NOTE: If this test takes longer than 2 minutes, you have either selected too
high of an upload speed for your actual connection, or there could be a firewall
issue. Click the HELP link on the left side of this page for additional
notes that may help you resolve the issue. Please do NOT click Skip Test
unless a Streamer support representative tells you to do so.
|
|
Streamer is like a radio tuner and includes an internal player.
It can however also be configured to pass the audio to whatever player you already have installed.
This will work in most cases. Streamer cannot however make any player
play something that it won't play otherwise. If you choose the external player for playback in the Streamer config screen,
Streamer will try and launch whatever audio playback application that is set
to play .pls files on your system. Please note that RealAudio or Windows
Media Player will NOT
playback OGG streams at this point. The full installation of Winamp is by far the
most compatible external
player that we have found and has been thoroughly tested with Streamer.
Please note that the lite installation of Winamp does NOT contain the
necessary decoders for OGG.
To change
the station, double-click on it's name or click the O(stop) button,
select another station and click the >(play) button. Streamer will
release the current stream, and then search for
the new stream. To close streamer, close the window with the X at the top right. There can be a delay
before it actually closes or tunes in the new station. This delay happens
when you are sending to someone else and Streamer needs a bit of time to
switch that someone else to another feed before it can release yours.
What the buttons do
Top section buttons:
List
Shows the stations list
Chat 1
Opens the chat channel selection menu.
The first time you use chat you need to enter a name in the top right box
and press OK. There is a small X there too that is used to disconnect from the
chat room. Also note that this is a very basic chat system. It
does not recognise any standard IRC commands and cannot be connected to with
any IRC type software. It is still in development and will improve over
time.
Between Chat1 and Config is the Song Title display.
Config
Sets the bandwidth, and the
Advanced configuration options.
Help
Opens the Streamer web site in your browser.
->
Displays the right side status panel. This button will turn to <-
when the status panel is open and when clicked will hide the panel.
Bottom section buttons:
<< (rewind)
Jumps playback backwards a few seconds
> (play)
Starts audio playback or tunes in the station selected in
the list above.
|| (pause)
Pause playback *
O
Stops Streamer receiving the stream. It may take up to 30 seconds to
stop,
and if you are using an external player, the audio may continue for a while as it plays out the buffered data.
>> (fast fwd)
Jumps playback forward a few seconds
In between the >> button and the DJ Chat button is a slider control.
This control is used to adjust the volume of the internal player.
DJ Chat
Opens the chat channel for the currently tuned station.
This channel will only be accessible if you are the broadcaster of this
station or listening to this station.
View
Displays the station's embedded-in-stream web display.
These advanced buttons are above the status panel
Bcast
Sets the configuration options necessary for broadcasting. See
Broadcasting
Hosts
Shows a list of IP's of other streamers, and some other info.
Flows
Measurements of the p2p data flow in and out, plus info about
bandwidth calculations, the current stream, and each outgoing feed.
This and the Hosts screen above are mostly for debugging.
* not yet implemented
|
;?>.gif)
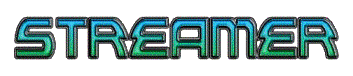
 3 stations,
1 listener
3 stations,
1 listener
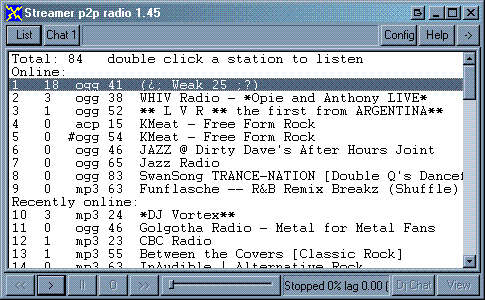 The window should fill up with station names. Double-click
one of the online stations at the top, or select a station and press the
> button at the bottom, and Streamer will begin searching for
a feed for that station. Normally, this feed will come from another
listener who still have some spare upload bandwidth and can send the stream to
you.
The window should fill up with station names. Double-click
one of the online stations at the top, or select a station and press the
> button at the bottom, and Streamer will begin searching for
a feed for that station. Normally, this feed will come from another
listener who still have some spare upload bandwidth and can send the stream to
you. 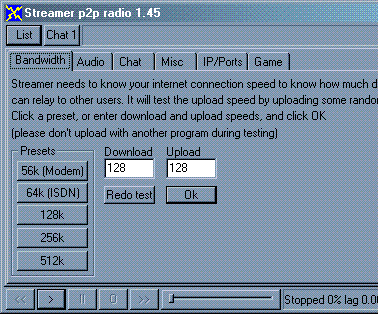 utton...
utton...